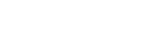Q: How can I trouble shoot my unattended merge? A: Review the examples in the OAK!Merge manual. A good process to trouble shoot is to make sure each step works before going to the next step. Watch the logs folder. You will see the files get created as it starts and completes each merge. The XML has all the details of what happened. 1. Open OAK!Merge pick the profile and MERGE. It should run without errors. 2. Create and run a RunOM.bat file, per the manual with a pause line, so you can see any errors. 3. Use a scheduler to run the RunOM.bat. It should run without errors.
OAK!Merge Version 12.4.3 update was released today. It has improvements to the error/warning handling for unattended merges. If you have a “Click Here” message in your profile, such as no match fields are defined, the unattended merge will continue. This release will also install over 12.4.2 without losing the activation status, so you don’t have to save the LF file before updating.
Setting or Updating the record manger field was added in 12.3.0 All versions support it: Basic to Pro. If you don’t specify a record manger in the merge source file for a row, OAK!Merge will use the default; which is the user name you use to log into the database with, in OAK!Merge. The record manager names you use, must be users in the ACT database. They can be inactive users The text to use for a record manger name is the exact “User Name” as displayed in the TOOLS, MANAGE USERS dialog box in ACT!
OAK!Merge will update or add the data to a new record if the field has a pull down menu. We tested with ACT 12 and OAK!Merge 12.4.2. Data is updated regardless of whether or not items are in the pull down menu. Even if the field was set to “limit to list”; it will be updated. Consider City and State fields. They have pull down menus. If your data has cities or data for the state field that is not in the pull down, it will still be added or updated by OAK!Merge. See screen shots below for a test merge into the ACT Demo database.